Xbox 360 Wireless Controller for Windows PC用のゲームパッドはいろいろあるけど、やっぱり、Xboxのコントローラーが何かと良いよって聞いていたので、今回はXbox 360 Wireless Controller for WindowsリキッドブラックJRを選んでみました。ホーム > ツール > windows > ゲームパッドをマウスの代わりにコントローラーとして設定した 公開日: 最終更新日: ドライバーのインストール ・まずPCにコントローラーをUSB接続します。 ・「ドライバーのインストールに失敗しました」みたいなことが表示されます。 ・デバイスマネージャーを開く ・「ほかのデバイス」を選択すると出る「Controller」の右クリックメニューから「ドライバーソフトウェアの更新」をクリック ※「ドライバーソフトウェアの更新」が無かったら
1
Xbox360 コントローラー pc 設定
Xbox360 コントローラー pc 設定- マイクロソフト Xbox 360 コントローラのPC向けパッケージに、黒コントローラ+黒レシーバのセット製品「Microsoft Xbox 360 ワイヤレス Xboxは、Windowsの発売元でもあるマイクロソフトの商品なので、PCゲームとの相性が良い のです。 特にPCゲームの大手DL販売サイト「Steam」では、Xbox Oneコントローラーをフルサポートしているため、特別な設定をしなくてもすぐに使い始められます。



1
Stick 2 = 右アナログスティック; 導入してみて痛感したのが、PCにおける設定の楽さの重要性。 公式ドライバ入れたらUSBに挿すだけのお手軽設定 Xbox360のコントローラーは公式にWindowsPCに対応しています。 対応OSはWindow7までしか書かれていませんが、ウチのWindows81マシンでも動いてます。XBox 360 コントローラーのボタン割り当て XBox 360 controller のスティック・ボタン割り当ては以下の通りです。 Stick 1 = 左アナログスティック;
ちなみに、Steamからゲームを起動している場合は、わざわざ XInput Plus などのツールを使わなくても、Steamクライアント上でゲームごとにコントローラーの設定をすることができます。デッドゾーンの指定も簡単に行えるので是非試してみてください。PlayStation 4、Xbox One、Xbox 360またはジェネリックコントローラを使用している場合は、対応するコントローラ設定サポート用のチェックボックスにチェックが付いていることを確認してください。 また、コントローラが接続されていることを確認してください。 コンフィギュレータと互換性のButton 3 = X;
Xbox 360コントローラーをPCに接続する方法 Xbox 360コントローラーをWindows PCに接続する場合は、ワイヤレスレシーバーが必要です。 Microsoftには公式のものがありますが、同様に機能するサードパーティのオプションもありますが、それらにはいくつかの余分なフープがあります。さらに XInput という、ソフト上の接続方式に対応していて、 XInput対応のゲームの場合、Xbox360のコントローラーならばPCに挿してドライバインストールすれば、ゲームに最適な設定ですぐにプレイすることができます。 この最適な設定ですぐ使える点は非常に強く、例えば最近のアクションゲームでよくある、ムービーの最中で 「このボタンを押せ」というQTEで対応機種Xbox 360 / Xbox 360 Slimコントローラーは用有線コントローラー、PC(Windows 7/8/10,Windows Vista / Windows XP )にも対応。 接続方法Xbox 360 コントローラーケーブルのUSBプラグを、 Xbox 360本体のUSB端子に接続すれば完成。コントローラーアップグレード必要あ




Xbox Oneコントローラーをwindows Pcに接続する方法 設定 タカイチブログ
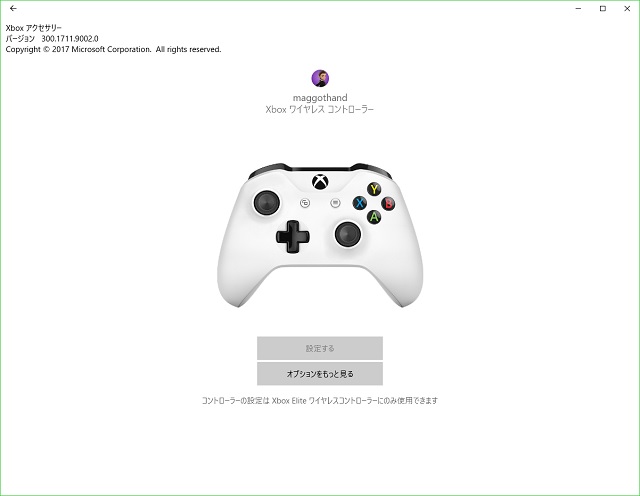



Windows10にxbox One コントローラーを接続してみる マゴトログ シュミニイキル
ちょっと分かりづらいPCゲームのことを、丁寧に解説! Steam使い方 PCゲーム知ってると便利 コントローラー Euro Truck Simulator 2 積みゲー崩し ホーム Euro Truck Simulator 2 ETS2Xboxコントローラーで、簡単に走れるおすすめ設定 Euro Truck Simulator 2 Twitter はてブ 3 Pocket 4 LINE コピー5ハードウェアの一覧が表示されるので「Xbox 360周辺機器」を選択し、 次の一覧から「Microsoft」→「Xbox 360 Wireless Receiver for Windows」を選択 ※純正レシーバをPCにつなぐとこのハードウェア名称で認識されます 6ドライバの更新に関する警告が出るが「はい」を選択 またコントローラを繋いでいると、そのコントローラー用の設定を自動的に行うか、手動で行うかを選択。 そしてコントローラーの読込が行われるので、完了したら「Finish」を選択。 自動的に設定画面が開くので、然るべきキーアサインを行う。 PS3のボタン配列とXbox360の配列は異な
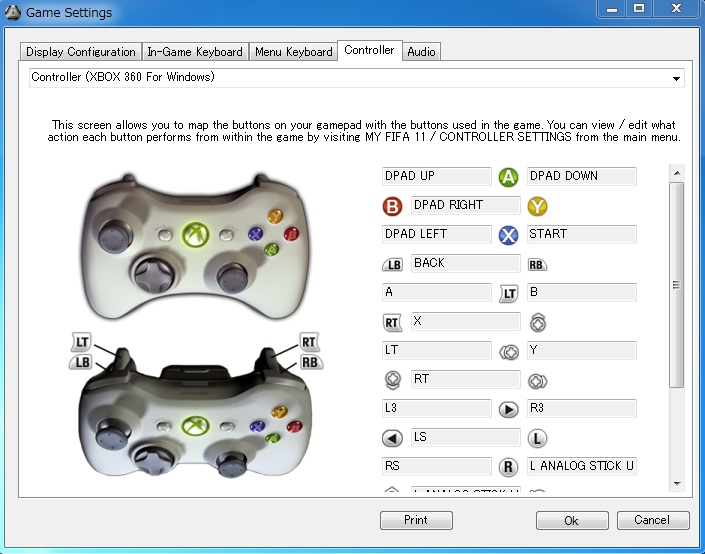



コントローラの設定 新 Fifa 11 Pc Wiki Atwiki アットウィキ



Xinput Xbox360コントローラー Music Box
ゲームコントローラーをマウスとして使う方法をご紹介します。またトラブルもあったのでそれも含め。 カグア! Creator Economy News TOP; 1:デバイスマネージャーで不明なデバイスを確認する デスクトップの右下のWindowsアイコンを右クリック>「デバイスマネージャー」を選択 デバイスマネージャー一覧から「ほかのデバイス」>「不明なデバイス」を探し出す。 これがXbox360コントローラーを制御するワイヤレスレシーバーになっている。 (他にもドライバーをインストールしてない周辺機器が 詳しくは「コントローラーをWindows81またはWindows7 PCに接続する – Xbox」をご覧ください。 電源オン / オフ方法 電源のつけ方 Xボタンを2、3秒長押しします。 Xの部分が光るので、半分だけ見えるようにして押していると、光ったのが見えます。 下のように白く光ればOKです。




Xbox360 コントローラーと Ps3 コントローラーを Pc で使うために非公式ドライバやツール 設定に関するネット情報を集めてみました Awgs Foundry
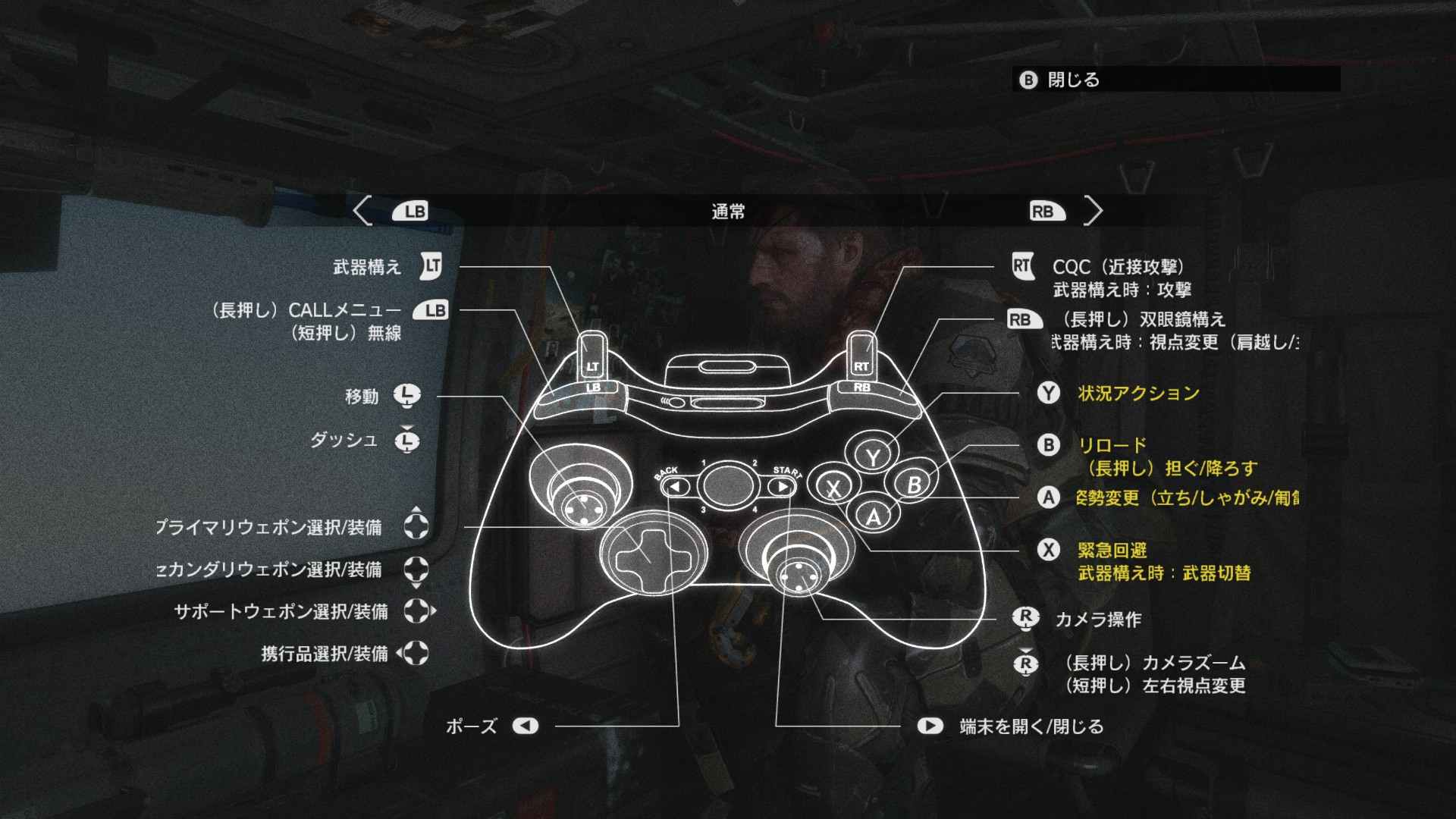



パソコンで手軽に使えるxbox 360 コントローラー
コントローラー設定 リンク ↑Amazonなどで安いパソコンUSBコントローラーがありますのでおすすめ XeniaはXInputコントローラーを基本でサポートします。 これには以下が含まれますが、これらに限定されません。 Xbox 360コントローラー; XBOX360コントローラーはPCに接続すれば自動的に認識されます。 設定 いよいよ設定です。 PS2コントローラーのときと同じようにJoyToKey (日本語版)をダウンロードしましょう。 すでに導入済みの人は設定を追加するだけでOKです。の項目をクリックして入っていき、 Windowsでは「Settings」 の項目を選択して設定画面にいきます。 ここでは左に「Steam」の設定の項目が色々出てくるので、 「コントローラー」を選択 しクリックします。 表示された上の 「一般のコントロラー設定」 という項目を選択してクリックしてください。 Big Pictureモードが起動してコントローラーの設定画面が表示されます




Vrchatおすすめデスクトップモードのコントローラー設定 ネット衆善奉行




Pcゲームを無線でプレイしたかったのでxbox Oneコントローラーを購入したら想像以上に快適だった はじめてゲームpc
結論 XBOX360のワイヤレスコントローラーはまだPCで使えるけど、PCに詳しくない人はあきらめるかMicrosoftが対策してくれるのを待とう ある祝日の朝 今日もゲームをしようとしたらxbox360のワイヤレスコントローラーがPCで認識しないんですよ。認識しないのはコントローラーというよりはPCに接続Windows 10 PC で有線コントローラーを設定する 次の手順に従い、Xbox 360 コントローラー (有線) を Windows 10 に接続します。 Xbox 360 コントローラーを PC の USB 端子や USB 30 端子に接続します。 Windows 10 ではコントローラーのドライバーが自動的にインストールされるため、Windows 10 の更新プログラム以外のソフトウェアのダウンロードやインストールは必要ありませ XBOX360コントローラー for windowsに取り付けられるキーボード!! これを見つけたときは興奮したね。 宝箱に欲しかったセット装備が入ってた時くらい興奮したね。 でもね、注意してほしいのが、このチャットパッドWindows非対応ですwwww XBOX
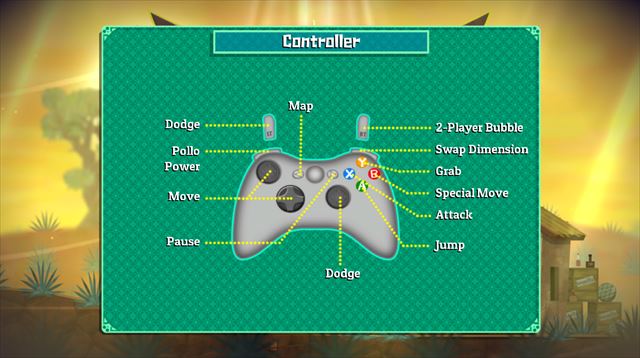



Pc用ゲームパッドにはxbox360コントローラーが設定から使い勝手まで最適すぎる シバ山ブログ
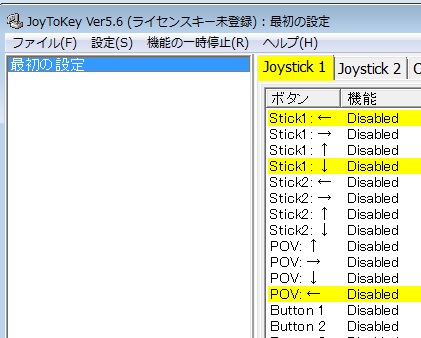



Joytokeyの設定 Xbox360コントローラー編その1 ジョイスティックをマウス代わりにしてpc操作を楽にしよう
Button 2 = B; XboxのコントローラーはPCゲームにも最適 マイクロソフトは「Xbox 360」に付属のコントローラーをWindowsでも利用できるよう、ドライバやAPIのXInputを提供し、以降、XboxシリーズのコントローラーはPC用ゲームコントローラーとしても定番になった。 FPSや重厚なシミュレーションゲームなど、伝統的ゲームパス全体でのコントローラー設定があるのかと思ったのですがわからず Xbox Game Pass for PC Part2 57 :名無しさんの野望 : (金) IDBDFV7BQn0net ゲームパスの対応コントローラーは箱コンのみですか? 先日加入して2つほどDLしたのですが、steamで使用してた無線コントローラー、switchのプロコン共に使えません。 ゲームパス全体での




Xboxコントローラー ロゴの2p 右上 が光って接続できない時の対処法 あおいろのブログ




ゲーム機用コントローラをpcで使う その1 Ps3 Xbox 360編 1 3 ページ ねとらぼ
Button 1 = A;Xbox 360 コントローラー(有線/ 詳細設定 タブではお好みで スティックの有効範囲 を 全方向均一に計算する に切り替えましょう。 有線コントローラーの方は右下に用意されている 詳細設定 ポーリングを行うのチェックを外します。 以上、確認しましたら右下の適用ボタンを押し、OKXbox Series XS と Xbox One コンソール、Windows、モバイルゲーム用の Xbox アクセサリとコントローラーを使用して、より没入感のあるゲーム体験を創り出しましょう。




ゲームパッド Microsoft Xbox 360 Controller For Windows レビュー




Other パッド設定例 Tree Of Savior Wiki Wiki
Xbox360 コントローラーと PS3 コントローラーを PC で使うために非公式ドライバやツール、設定に関するネット情報を集めてみました 新旧 Xbox 360 コントローラー を 64bit 版 Windows 7 OS PC に接続してどのように認識するのか確認してみました Xbox 360 コントローラーの公式ドライバをインストールしてみました ( 現在開いているページ ) XInput Plus のダウンロー パソコンで格闘ゲームを遊ぶ為の素体として、「Xbox360コントローラー リキッドブラック」を買って改造したという話は以前ブログで書いた。 Xbox 360 コントローラー Dsub化 思考だだ漏れノート 実は買った当初に、「このコントローラーをマウスの代わりに使えないだろうか」と⇒ ゲーム内で、ゲームパッドを利用する為の設定がある場合があります。(※例:オプション等) ⇒ 利用(対応)可能かをご確認ください。 パソコンに認識しない場合のご確認は以下をご参照ください。 ⇒ ゲームパッド動作を確認したい/ゲームパッドが動作しません 次の手順からは
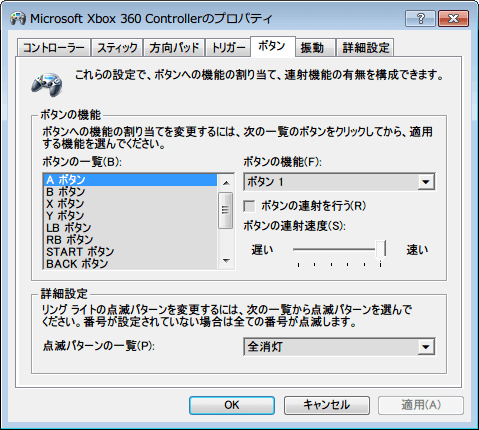



Xbox 360 コントローラーの非公式ドライバの設定を触ってみました Awgs Foundry




Amazon Co Jp Cypin Xbox360 コントローラー Pc コントローラー 有線 ゲームパッド ケーブル Windows Pc Win7 8 10 人体工学 二重振動 パソコン 周辺機器
Xbox 360ゲームパッド GN01 ワイヤレス ゲームコントローラー 24Ghz無線 振動機能 Xbox 360& PC Windows 適用 WindowsXP/7/8/10 対応 (サードパーティ製品) ブ




パソコンで手軽に使えるxbox 360 コントローラー
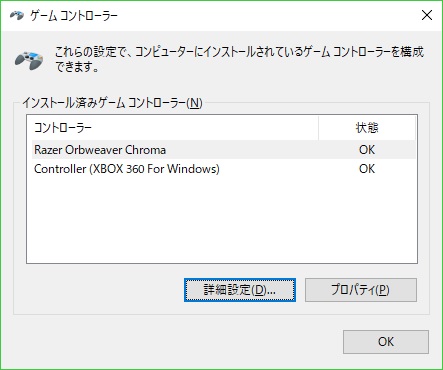



Windows10でxboxゲームコントローラーが認識されなくなった場合の対処方法 マゴトログ シュミニイキル



1



Xbox360コントローラでpcを操作するツール Xbmouse Tari Lari Run




Xbox360のゲームコントローラーを 連射 や ホールド ができるツールが優秀すぎ 苫小牧のiphone修理とパソコン修理の専門店 ピシコ




Pubgをxbox360コントローラーで遊ぶ設定 モンゴリアンスタイルにも対応




Windows8にxbox360コントローラ非公式ドライバを導入 けと記



Pc版ff11 Xbox360コントロールパッドの設定 Ff11 咳をしてもひとり
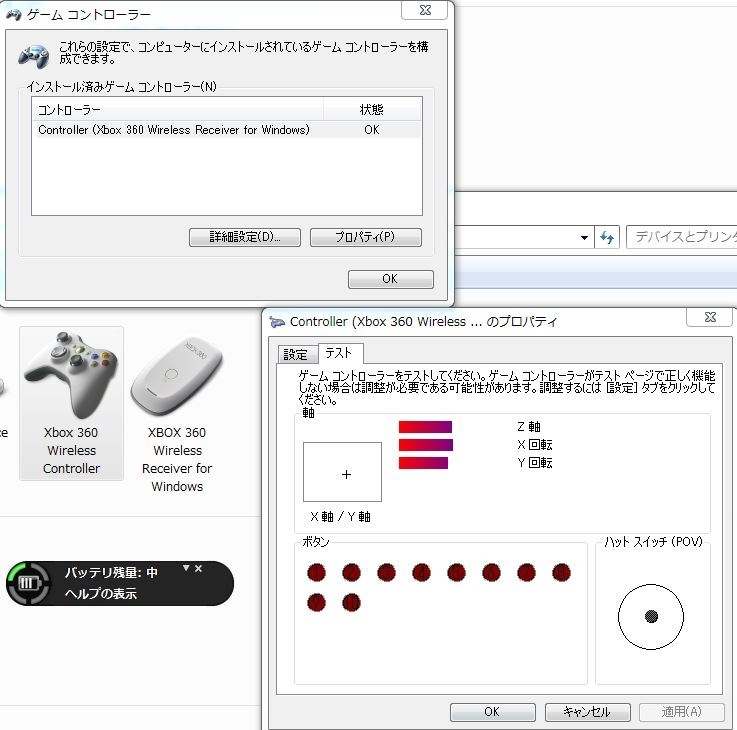



Xinput Xbox360コントローラーではなかった マイクロソフト Xbox 360 Wireless Controller For Windows モンスターハンター フロンティア オンライン スペシャル エディション Jr9 リキッドブラック アテゴン乗りさんのレビュー評価 評判 価格 Com




ゲーム機のコントローラー Mac Windowsで使うには ギズモード ジャパン




Xboxコントローラー ロゴの2p 右上 が光って接続できない時の対処法 あおいろのブログ




Xboxコントローラーをpcで使うためのドライバー導入方法 多趣味のつらつらブログ
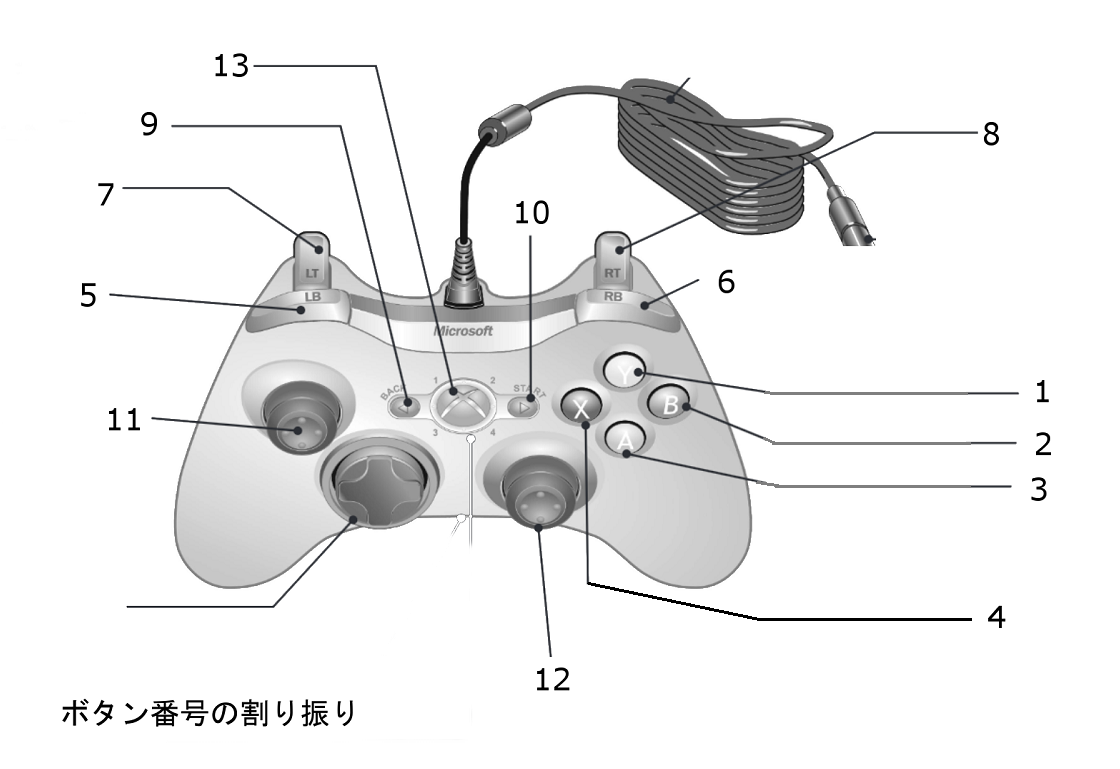



Other パッド設定例 Tree Of Savior Wiki Wiki




Amazon Xbox360 コントローラー Pc コントローラー 有線 ゲームパッド ケーブル 二重振動人体工学windows Pc Win7 8 10 Vanky パソコン 周辺機器 通販
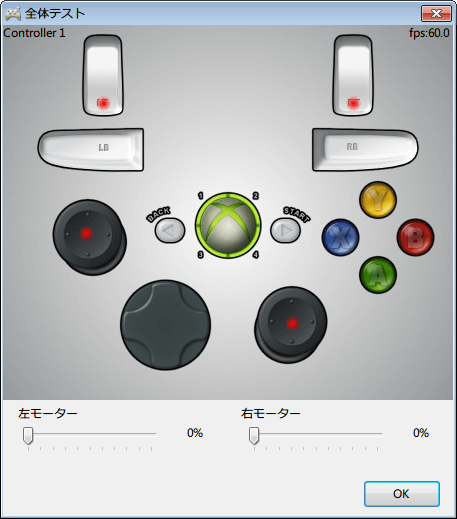



Xinput Plus を使って Xbox 360 コントローラーの設定を変更してみました Awgs Foundry
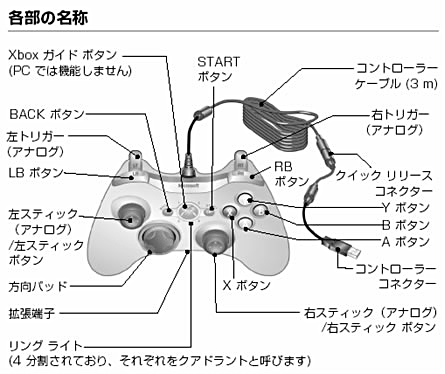



ゲームパッド Microsoft Xbox 360 Controller For Windows レビュー




Xbox Oneコントローラーのボタン設定は今後エリートだけでなく全てに対応 Game Spark 国内 海外ゲーム情報サイト




Xbox 360 コントローラーの非公式ドライバの設定を触ってみました Awgs Foundry




Pc用ゲームパッド Xbox360互換品 電気屋の回し者 楽天ブログ



Psu Win 改訂版 Xbox360コントローラの設定 Usagi Floppy Jp




第91回 Windows 10 でゲームパッドが動かない 原因と対処方法 Windows 10 関連 Necフィールディング



Pcマイクラをxbox360コントローラーでやる方法 設定など を Yahoo 知恵袋
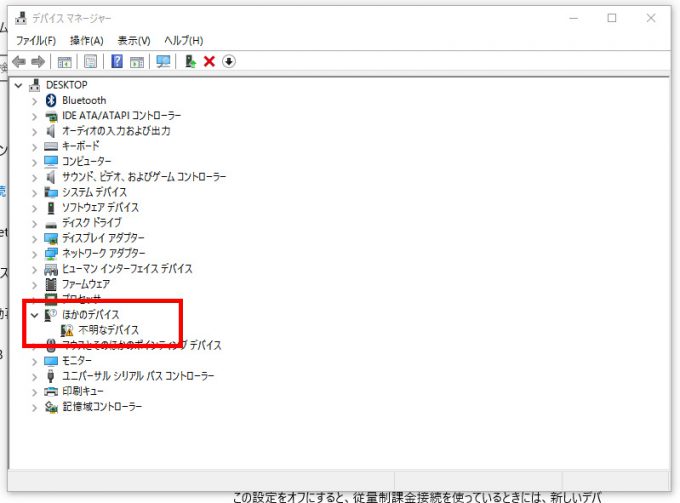



Xbox360コントローラーがwindows10でワイヤレス認識しない場合の対応方法



1




新旧 Xbox 360 コントローラー を 64bit 版 Windows 7 Os Pc に接続してどのように認識するのか確認してみました Awgs Foundry
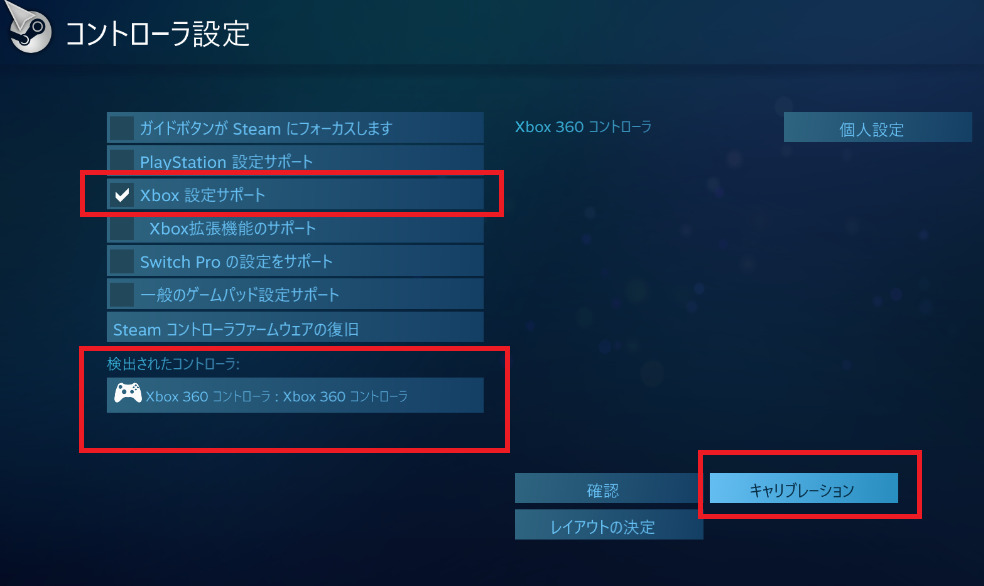



追記 Steam版サガフロンティア リマスターでコントローラーが正常に動作しない場合の対処方法




Steamでps4とswitchコントローラーの設定方法とメリットデメリット Jpstreamer




Xbox360コントローラーがwindows10でワイヤレス認識しない場合の対応方法




コントローラー ゲームパッドのボタン変更とアナログ入力の感度調整ができるフリーソフト Xinput Plus Modify Lab ゲーム攻略 レビュー




Pcゲーマーお待たせ 次世代機コントローラーのpcでの使い心地をチェックする Game Watch




Joytokey Pc版 第五人格 Identityv をゲームパッド ゲームコントローラーでプレイする方法 Gamemark



Pc用ゲームパッドにはxbox360コントローラーが設定から使い勝手まで最適すぎる シバ山ブログ




独り言 Pcで使うxbox360用パッドの設定とか ヘルズ コンビネーション



Psu Win 改訂版 Xbox360コントローラの設定 Usagi Floppy Jp
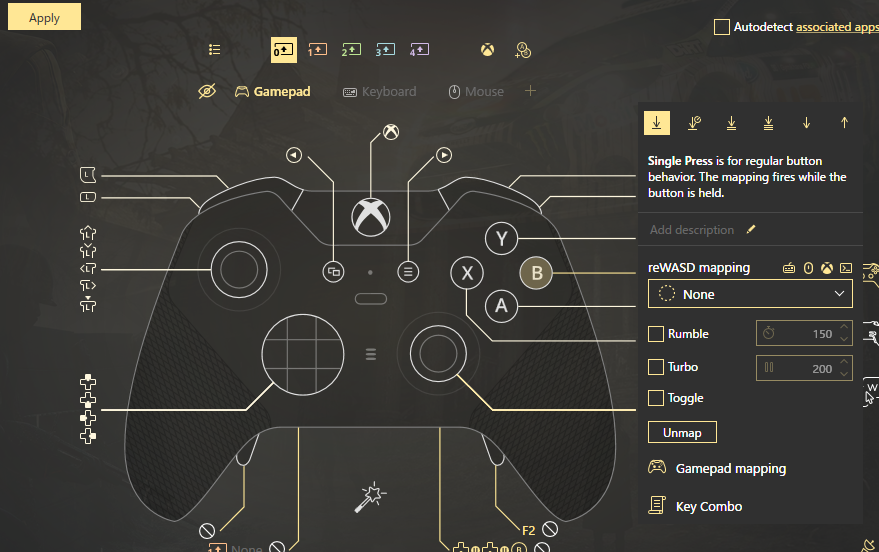



Rewasdでゲームパッドを連射コントローラー化する手順 もすメモ



Pc Ps4 Ff14 Xbox360コントローラーをちょっとカスタマイズ Ltでジャンプする方法 Dishonored 人柱立ててみました
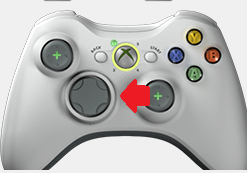



X360ce Ver 4 で簡単設定 Pc版フォートナイトでswitchプロコンとpsコントローラーの使い方 Epic Games パソコン ゲームの設定まとめ



ダークソウルのための X360ce の設定 ヒカル日記




アンドロイド Android版 Xbox360 エックスボックス360エミュレーター ダウンロード 導入 設定 使い方 コントローラー設定 Pc ゲーマーのレビューとエミュレーター




コピー品に注意 Pcで利用可能xboxコントローラーは正規マイクロソフト提供を買おう Jpstreamer
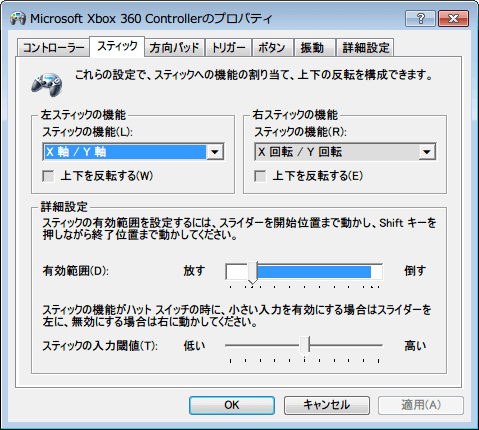



Xbox 360 コントローラーの非公式ドライバの設定を触ってみました Awgs Foundry




ゲーム機用コントローラをpcで使う その1 Ps3 Xbox 360編 1 3 ページ ねとらぼ



Xinput Xbox360コントローラー Music Box




とあるみみながぞくのメモ帳 Xbox360コントローラでpsuやpso2を遊ぼう




Xbox360コントローラをwindows10で使ってみる 中央線に乗って考える




Pc版mhf Zでxbox360コントローラーを使う方法を詳しく解説 コントローラー設定方法 薔薇乙女 公式ブログ




Xbox 360 コントローラー 有線およびワイヤレス Xbox Support
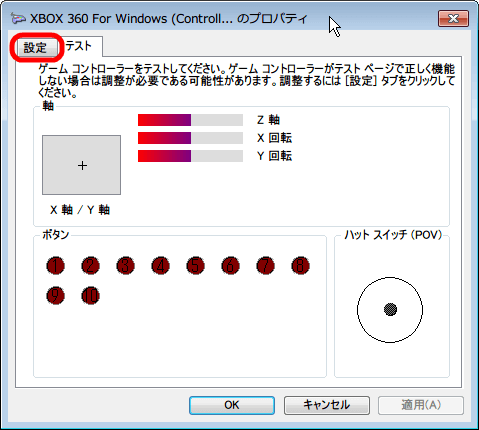



Xbox 360 コントローラーの非公式ドライバをインストールしてみました Awgs Foundry




Xbox 360 コントローラーの非公式ドライバの設定を触ってみました Awgs Foundry
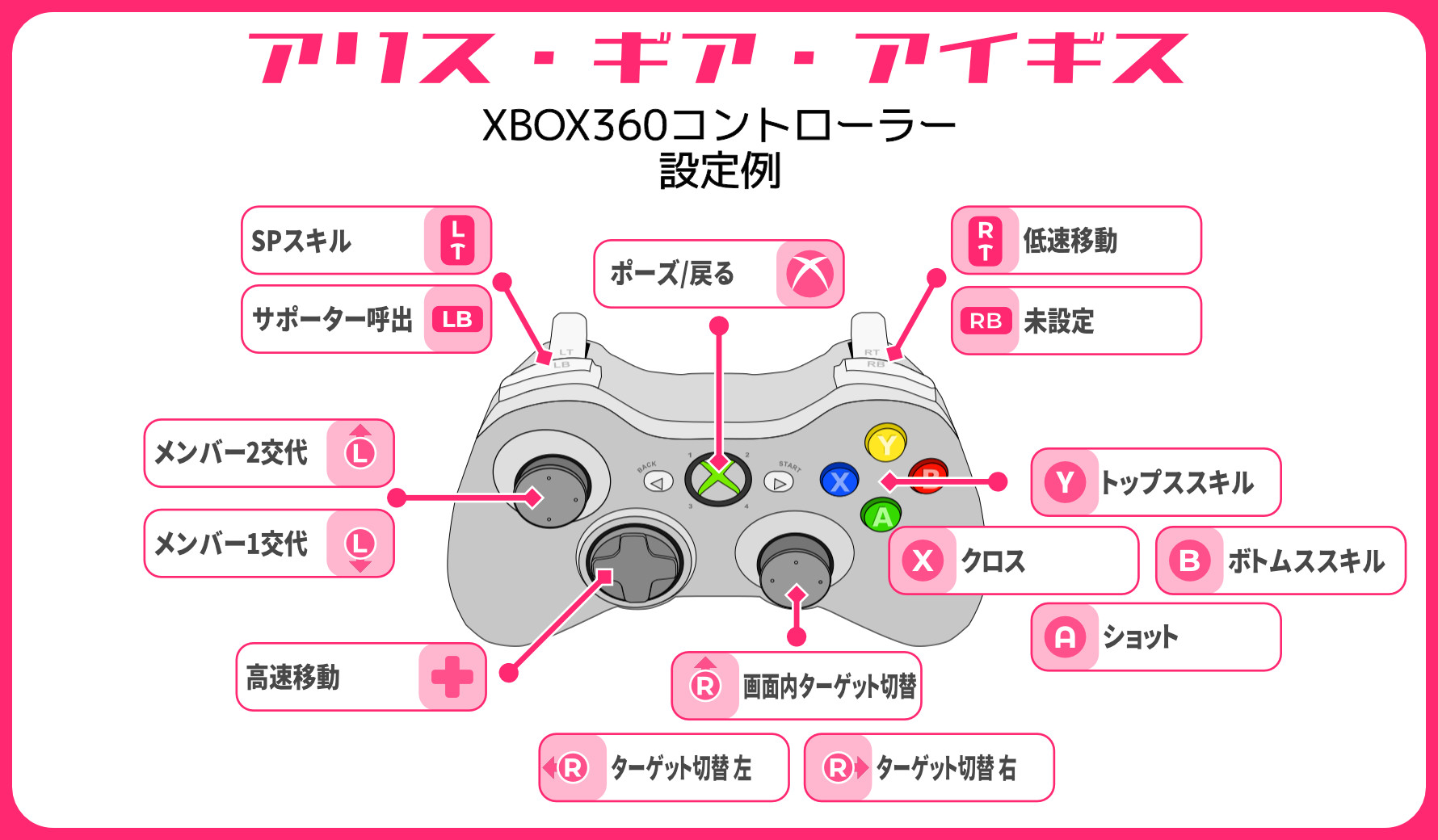



Pc版アリス ギア アイギスのパッド設定例とフリック解説 基本編 Ver0 01 Twitter




Xbox360コントローラーを使ってゲーム




ゲームパッド Microsoft Xbox 360 Controller For Windows レビュー




Windows10でxboxゲームコントローラーが認識されなくなった場合の対処方法 マゴトログ シュミニイキル




黒い砂漠 ゲームパッド コントローラー の設定と考え方 おっさんゲーマーどっとねっとおっさんゲーマーどっとねっと




Steamのコントローラー設定 ボタン変更 同時押し 連射など
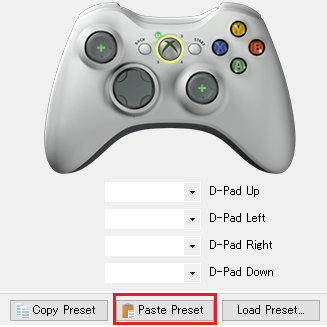



X360ce Ver 4 で簡単設定 Pc版フォートナイトでswitchプロコンとpsコントローラーの使い方 Epic Games パソコン ゲームの設定まとめ
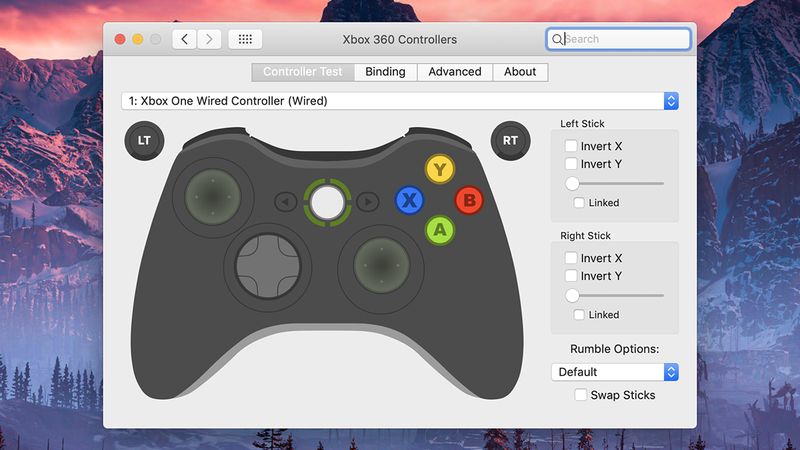



ゲーム機のコントローラー Mac Windowsで使うには ギズモード ジャパン
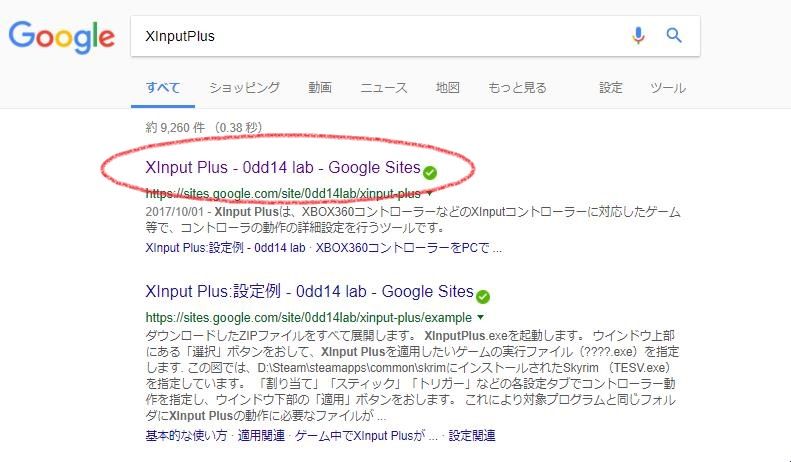



Pc版mhf Zでxbox360コントローラーを使う方法を詳しく解説 コントローラー設定方法 薔薇乙女 公式ブログ




Xbox360コントローラの設定 8 13更新




Xbox360コントローラ非公式ドライバでのff11向け設定 けと記
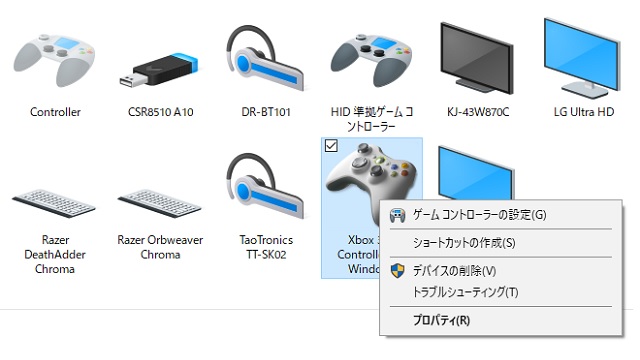



Windows10でxboxゲームコントローラーが認識されなくなった場合の対処方法 マゴトログ シュミニイキル




Xbox 360用ゲームパッドをpcで 情報まとめ Mhf みお ちゃんねる




Microsoft Xbox 360コントローラー Steamworks ドキュメント




Xbox ワイヤレス コントローラーを Windows デバイスに接続する Xbox Support




Steam用に定番のxbox360 ワイヤレスコントローラー Jr9 を購入 新版4n6 とdualshock4も使える
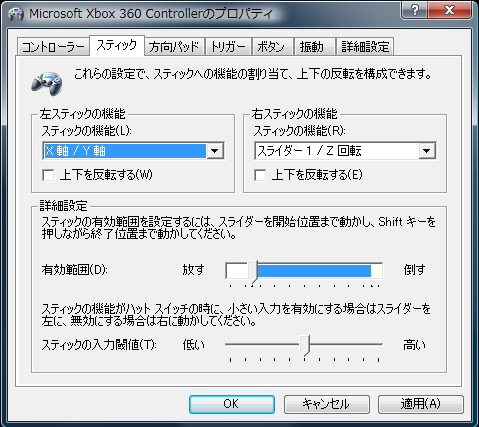



独り言 Pcで使うxbox360用パッドの設定とか ヘルズ コンビネーション




Xbox360コントローラの設定 8 13更新




Macでゲームする時も360コントローラーを使って快適にプレイする方法とは リンゴノマド




Xbox 360 コントローラーの非公式ドライバの設定を触ってみました Awgs Foundry




Directinputをxinputに変換 X360ceの導入と設定など Emulog
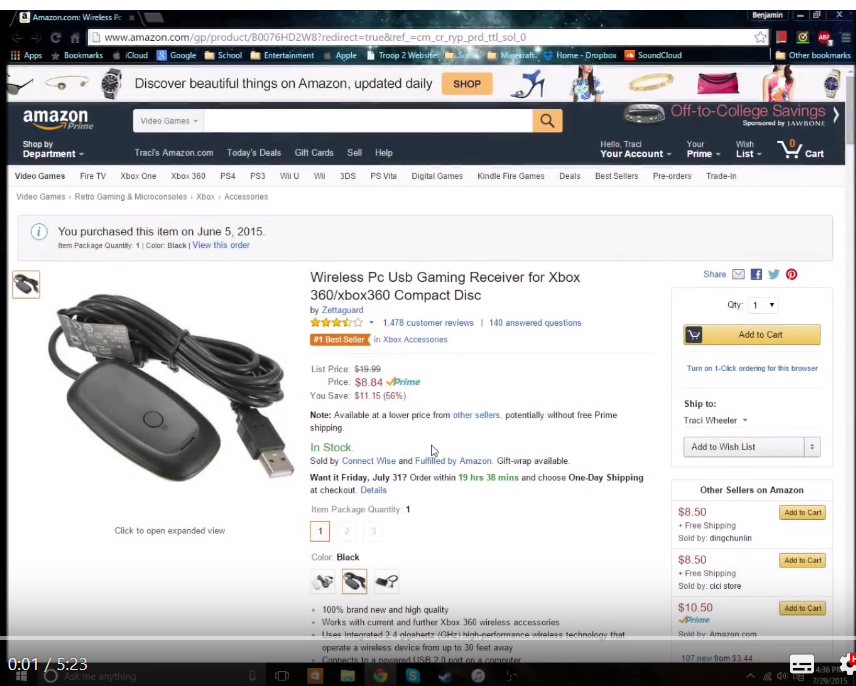



Steam Xbox360 ワイヤレスコントローラ用レシーバ Windows10対応 ドライバインストール方法 6 16 体重と今日食べたもの



七つの海 Xbox360 コントローラー 非公式ドライバと使い方 For Windows 7 改訂版




Microsoft Xbox 360コントローラー Steamworks ドキュメント
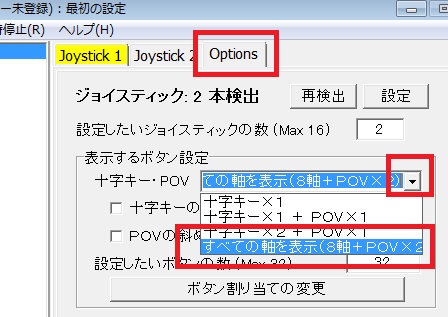



Joytokeyの設定 Xbox360コントローラー編その1 ジョイスティックをマウス代わりにしてpc操作を楽にしよう




ゲーム機用コントローラをpcで使う その1 Ps3 Xbox 360編 1 3 ページ ねとらぼ




Amazon Jzw Shop Xbox One コントローラー 有線 Pc コントローラー 有線 Xbox 有線 コントローラ ゲームパッド 振動機能搭載 Xbox One Xbox One S Xbox One X Pc対応 コントローラー ハンドル ジョイスティック




改めてxbox One ワイヤレスコントローラーレビュー パソコン工房 Nexmag



Xbox 360の有線コントローラーを分解 時々日記w
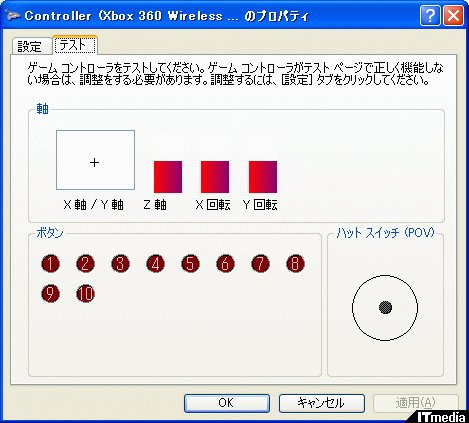



ゲーム機用コントローラをpcで使う その1 Ps3 Xbox 360編 1 3 ページ ねとらぼ
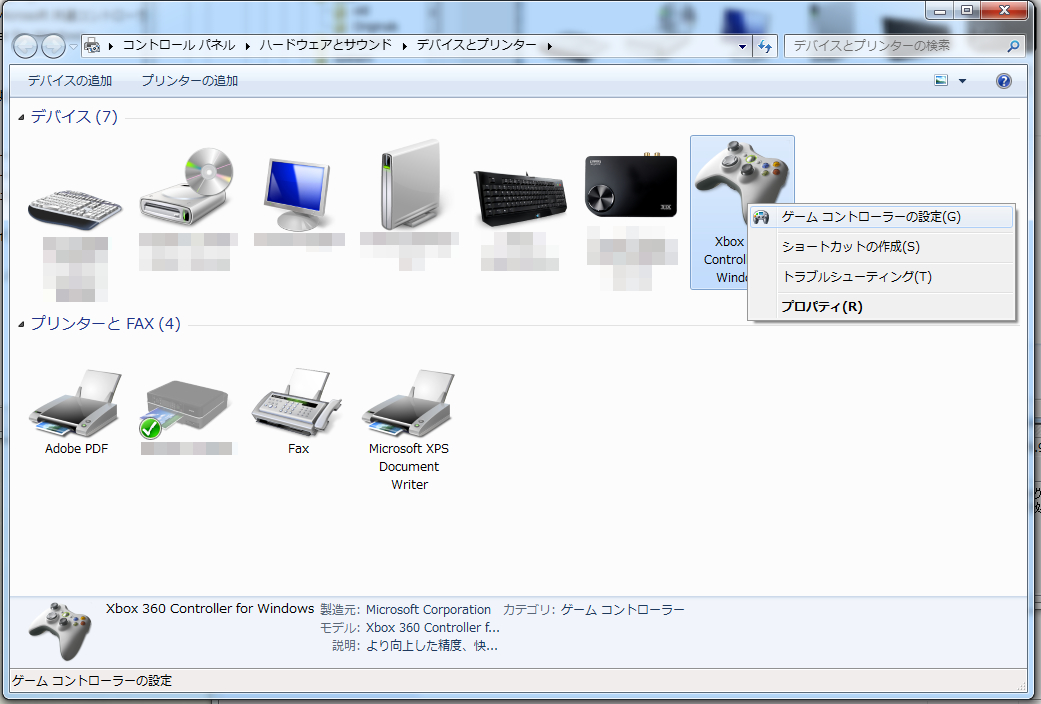



Xbox360コントローラの設定 8 13更新




Xbox360コントローラーを使ってゲーム



1
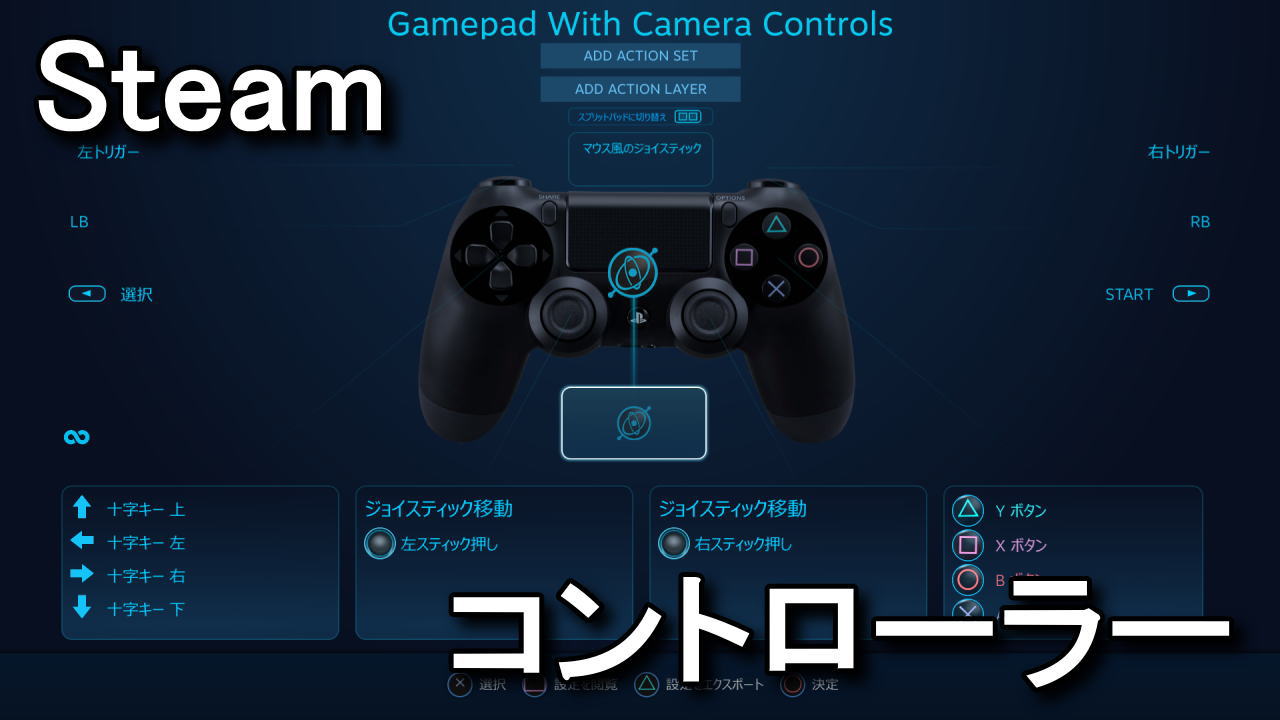



Steamでコントローラーを設定する方法 Raison Detre ゲームやスマホの情報サイト




Xboxコントローラー ロゴの2p 右上 が光って接続できない時の対処法 あおいろのブログ




Xboxコントローラーのボタン配置や振動の設定方法 Windows10アプリで行います Microsoft Pc 箱コン ワイヤレス ファームウェア Youtube
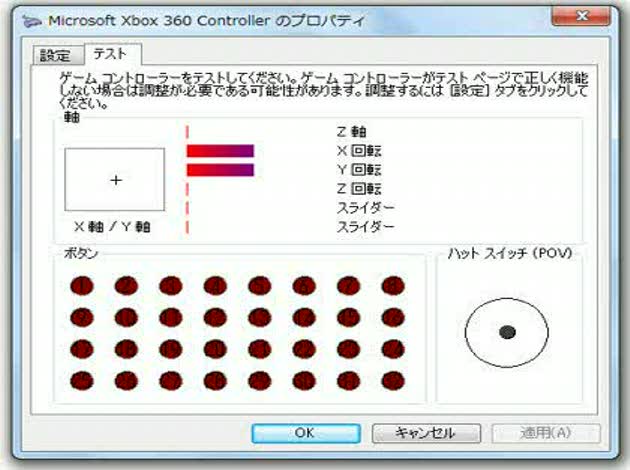



Xbox360用コントローラーをpcで使用した際 細かな設定が出来ない Okwave




Pcゲームでxbox以外のコントローラーを使う X360ce の使い方 Socomの隠れ家



0 件のコメント:
コメントを投稿